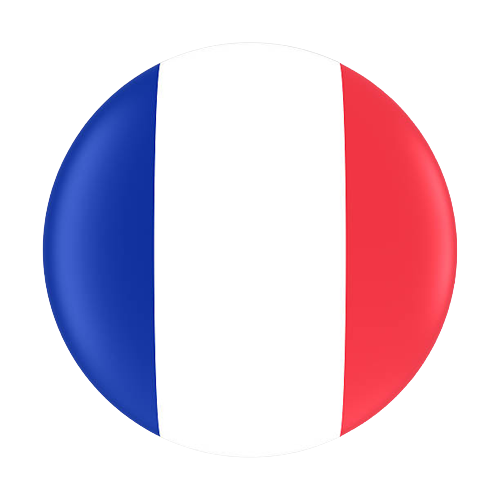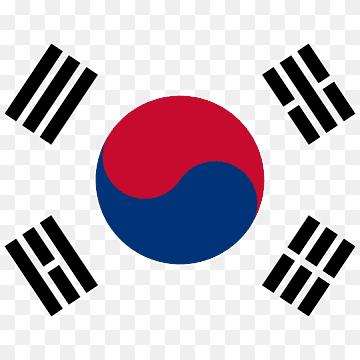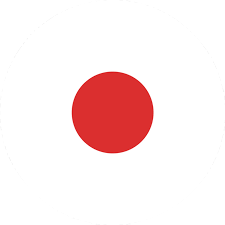На недавнем вебинаре представитель компании SHINING 3D Мэтт Перес продемонстрировал, как он сканировал части автомобиля для создания широкого дизайна кузова. Он использовал 3D-сканер EinScan Pro HD в сочетании с программой сканирования EXScan Pro и Fusion 360.
Мэтт провел нас через все этапы 3D-сканирования и проектирования, предоставив подробный обзор EXScan Pro. В этой статье рассматриваются некоторые ключевые моменты из содержательного вебинара Мэтта. Читайте дальше, чтобы узнать, как можно легко оптимизировать результаты 3D-сканирования!


Contents
Как использовать EinScan Pro HD и EXScan Pro для сбора и обработки данных
3D-сканирование и проектирование обычно включает в себя четыре этапа:
- Сканирование детали
- Обработка сетки
- Выравнивание по системе координат
- Создание 3D-модели
Мэтт использовал режимы быстрого сканирования и гибридного выравнивания для больших объектов, таких как автомобили. Мэтт дает подсказку по поводу маркеров, которая гарантирует, что не менее четырех маркеров всегда находятся в световом шаблоне.
После обработки данных и выравнивания сетки по системе координат в EXScan Pro можно импортировать данные в Fusion 360 и приступить к проектированию. Более подробно о каждом шаге проектирования можно узнать из видеозаписи ответного вебинара.


Шаг 1. Сканирование детали автомобиля с помощью многофункционального 3D-сканера EinScan Pro HD


Шаг 2. Обработка сетки в программе EXScan Pro – заполнение отверстий


Шаг 3: Выравнивание по системе координат


Шаг 4. Проектирование широкой части кузова в Fusion 360
Как выбрать подходящий режим сканирования
Разные типы и размеры объектов требуют различных режимов 3D-сканирования. Многофункциональный 3D-сканер EinScan Pro HD обеспечивает 3 режима сканирования:
Фиксированное сканирование
В этом режиме 3D-сканер устанавливается на штатив и может быть сопряжен с автоматическим поворотным столом. Режим фиксированного сканирования обычно используется для сканирования небольших и устойчивых объектов.
Ручное быстрое сканирование
В режиме ручного быстрого сканирования вы держите 3D-сканер в руках и перемещаетесь вокруг объекта, как будто снимаете его на камеру. Этот режим лучше всего подходит для сканирования крупных объектов или объектов, которые невозможно легко перемещать.
Ручное HD-сканирование
Режим HD-сканирования, как и режим быстрого сканирования, является ручным. Однако он позволяет получить больше деталей, чем быстрый режим, и лучше всего подходит для сканирования с высоким разрешением небольших или замысловатых объектов.
Как настроить параметры 3D-сканирования
Каждый режим сканирования предлагает свой набор дополнительных настроек.
Фиксированный режим сканирования
Настройки HDR, например, доступны только в режиме фиксированного сканирования. Эти настройки позволяют нам увидеть яркость каждого скана.
Опция поворотного стола – еще одна настройка, доступная только в фиксированном режиме. Она позволяет выполнять полуавтоматическое 3D-сканирование. Вы помещаете объект в центр стола и даете команду программе повернуть его на 360°. Сканер снимает объект через каждые 30°, например, пока не совершит полный оборот. Затем можно перевернуть объект, чтобы получить изображение его верхней и нижней сторон. А с помощью кодированных маркеров на объекте и/или столе программа может автоматически выравнивать каждый скан.


Настройки сканирования в режиме фиксированного сканирования
Ручной режим сканирования HD
Ручной режим сканирования HD предлагает две настройки режима работы: Classic и High-detail. Оба эти режима обеспечивают стандартную скорость 10 кадров в секунду (FPS). Однако в режиме High-detail необходимо сократить рабочее расстояние.


Настройки ручного режима сканирования HD
Ручной режим быстрого сканирования
Настройки режима быстрого сканирования очень похожи на настройки режима HD, но режим работы отличается. У нас по-прежнему есть классический вариант, но теперь он снимает больше кадров в секунду, чем ручной режим HD. В классическом режиме скорость съемки составляет 15 кадров/с при выбранном разрешении. У нас также есть опция lightning и lightning + refine. Они имеют некоторые уникальные отличия от ручного HD. Молния снимает со скоростью 30 кадров/с при разрешении 1 мм с интерполяцией, а Молния+Уточнение – со скоростью 30 кадров/с. Важно отметить, что в режиме быстрого сканирования возможна потеря некоторых деталей.


Настройки сканирования в ручном быстром режиме
Как настроить параметры сетки
Две важные опции, которые нам необходимо рассмотреть в настройках сетки, – это фильтр и сглаживание. Фильтр рассматривает текущую сетку, которую мы создали, а также области высоких и низких значений. Низкий фильтр будет менее разрушительным, оставляя больше исходной сетки на месте. А сглаживание позволяет увеличить плотность сетки, чтобы сгладить ее. На вебинаре Мэтт применил различные настройки сетки к одним и тем же данным сканирования, чтобы показать разницу. Мэтт предлагает установить фильтр на низкий, средний и высокий уровни и выполнить сглаживание на высоком уровне, чтобы получить представление о том, что он делает, или изменить свой дизайн в процессе работы с различными сканами.


Сравнение при различных настройках сетки
Заключение
Это лишь основные моменты вебинара. Однако если вы хотите глубже погрузиться в процесс 3D-сканирования и проектирования, Мэтт создал на YouTube серию обучающих уроков. В этой серии он дает пошаговое руководство по сканированию и проектированию широкого кузова автомобиля с помощью 3D-сканера EinScan Pro HD, программы сканирования EXScan и Fusion 360. Если вы хотите узнать больше, посмотрите серию здесь.